Mac Os I-easy Drive

When you’re traveling, it’s nice to sit back, relax, and watch some movie, TV Show, or scan through your collection of home movies on your iPad, iPhone, or iPod–especially for parents with young children! Watching videos is a great time distractor.
Installing the Photo Album Vault for Mac will give you top freedom and give you permission to use the app for unlimited time. This app Photo Album Vault is powered by Google Commerce Ltd this company which is completely risk free. With the installation number of 1,000,000+ this Mac device can give you a smooth interface to run the Photo Album Vault without problem. Jul 10, 2013. Photo Vault for Mac $2.99 Jan-Niklas Freundt Mac OS X 10.7/10.8 Version 1.10 Full Specs Visit Site External Download Site Clicking on the Download Now (Visit Site) button above will open a. Photo Vault by Qingping Liao is an application that was design to help you password-protect the photos stored on your mobile device. There are several Mac apps with similar names and functionality, designed specifically for Mac by other developers, as Photo Vault for Mac. Installing the Photo Vault for Mac will give you top freedom and give you permission to use the app for unlimited time. This app Photo Vault is powered by Google Commerce Ltd this company which is completely risk free. With the installation number of 100+ this Mac device can give you a smooth interface to run the Photo Vault without problem. Download photo vault for mac.
But all too often, we don’t have enough space on our iPhones, iPads, or iPods to store all those videos and up until now with iOS 13 and iPadOS, watching movies and other content directly from an external USB drive just wasn’t possible. But with iPadOS and iOS13, no more!
It’s finally possible to get movies on an external hard to play on an iPad, iPhone, or iPod touch!
With the iOS 13+ and iPadOS, Apple changes the game for all iDevices users with official external drive support for iPad and even the iPhone and iPod.
This is awesome news for folks that want to watch movies on an iPad, iPhone, or iPod on an airplane, train, or car, where WiFi or cellular access is not possible or too expensive!
One thing a lot of readers want to know is can you watch movies directly from your external drive without saving it to your iPad or iPhone first? And the answer is (with some caveats)…yes! So now, we can indeed play our movies and videos on and external drive using our iDevices, even when traveling and offline!
An uncomplicated process is there that can help customers to easily understand the atmosphere and the overall work-flow. Parallels Desktop 13.3 facilitates its users with an efficient atmosphere to determine all compatibility issues by developing virtual machine on Apple macOS. Parallels for mac 10.5 8 free download full version.
Jul 11, 2015 Provides two-way storage between iOS and MAC/PC without the need for Wi-Fi, network signal or battery power. Compatible with virtually all iDevices featuring a Lightning connector, this ultra-slim and fast flash drive enables users to seamlessly transfer, view and share documents, images, video and audio files between a multitude of gadgets. Further to our flash drive. But the photos you take after the setting can be move to the drive directly. Q: Why can’t my device read the USB drive when it’s plugged in? A: 1) If you are using it on your iphone/ipad, you must install the “iDiskk Pro’ app on your device first before using the USB drive. I Easy Drive Download Android, Download Minecraft Lastest Version Crack For Mac, Blue Light Filter Pc Download, Sonic Mania Pc free full. download.
Contents
- 1 Quick tips
- 2 External drive support is a game-changer!
- 3 Can my iPhone or iPad play movies directly from an external hard drive or USB thumb drive with iPadOS or iOS 13+?
- 8 Reader tips
Quick tips
Follow these quick tips to get your videos, TV shows, and movies playing directly from an external drive using iOS 13 and iPadOS
- Use the Files App and its Quick Look function
- Make sure your external drive is connected to its own power source
- iOS and iPadOS include native support of MP4 videos (using extensions .m4v, .mp4, and .mov) but not MKV and older formats. You may need to transcode videos on a Mac or Windows PC before using with your iPad and an external drive
Related reading
External drive support is a game-changer!
iPadOS and iOS 13 (and above) changes the game quite a bit, as users are given so much more freedom to share and store files on an external drive.
External storage works with iPads that support iPadOS, including both USB-C iPad Pro models and many older Lightning iPad models. Most external drives and iPads require that the drive have its own power source to work.
iOS 13 and iPadOS supports these external drive formats
- macOS Extended journaled
- FAT32
- exFAT
Currently, NTFS is not supported.
Provide your external drive power!
For most iPads, you need to supply power to your external drive. That means your external drive must be self-powered OR you need to use a powered hub or Apple’s Lightning to USB3 Camera Adapter.
Apple’s camera adapter allows you to connect an external storage device AND provides power to it using the adapter’s onboard Lightning connector.
We recommend avoiding most third-party camera adapters as they do not reliably provide sufficient power for most external devices.
Some of the newer iPads have a USB-C connector instead of a Lightning connector. These models provide sufficient power for some thumb and flash drives. For larger drives, use a powered USB hub or self-powered USB storage device.
Can my iPhone or iPad play movies directly from an external hard drive or USB thumb drive with iPadOS or iOS 13+?
This question is not as straight-forward as some would hope for it to be.
Driveimage xml raw mode. For many movies (like smaller videos), the answer is an absolute yes. it’s super easy to play any mp4 video file directly from a flash drive or a larger external drive in the files app.
However, iOS and iPadOS do not allow you to play certain video extension files (such as MKV) directly from an external drive.
And currently, you can’t add your external drive’s movies and videos to the TV or Videos app (the same holds true for MP3s and the Music app.)
Use SanDisk iXpand or Similar Drive to play movies directly from the drive
There are some drives that allow for directly playing content without copying it into your iPad. One of these is the more popular SanDisk iXpand. You can use apps such as top reel with these drives to play content directly. The regular USB drive from SanDisk did not support this feature. The only one that worked was the iXpand.
It’s only a matter of time Apple will expand the feature to directly view files from the USB drive. We have seen some changes in the latest iOS 13 beta.
Use Quick Look and the Files app!
We are expecting this to change at some point, perhaps after the developers have had more time with the API’s. Fruit loops auto tune. In the meantime, you can actually watch some short videos directly from the Files app with Quick Look.
This is not as “glamorous” as it could be as, but it does get the job done.
In our testing, we used the SanDisk USB-C Dual Drive. This is due to how compact it is, along with the built-in USB-C and USB-A drive.
How to watch your videos using Quick Look & the Files app
- Insert your drive into the iPad (works for iPhone and iPod too.) Remember to connect your drive to its own power source
- Open the Files app
- Look under the list of Locations (for iPhones and iPads, tap Browse first)
- Navigate to the Drive name and open it
- Locate the external drive’s video files or folder
- Tap on the video you want to play
- Wait for the video to load full-screen. Depending on the length of the video, this could take a few seconds to a few mintues
The video begins playing with the ability to scrub through it as you wish. Something awesome that we noticed during our testing is that interaction with the video is practically seamless and smooth.
Is video playback choppy?
If your content plays back with disruptions or stutters, stop playing and let the video continue to load for a few more minutes. Then, try playing it again.
This is a quick and easy way to watch your favorite movies, but there is a catch.
Originally, we tested this with an MKV video file, which failed to play when using Quick Look.
Then, we went back to the Mac, used Handbrake to convert the file to an MP4 and tried again. Voila! It worked like a charm and we didn’t need to open the video in any other app or upload it to the iPad for it to play.
What about using a third-party app to play videos directly from an external drive?
The problem that we continue to run into when trying to load a video directly from a thumb drive to an app was always the same. The application has not yet been updated to fully support USB drives so you can’t exactly play a video directly.
Instead, you are forced to upload the video from the drive to your iPad, and then import it from the Files app.
We fully expect this to change in the coming weeks and months as apps update for iOS13+ and iPadOS. Once updated, we hope for better integration where videos play directly from the drive using a third-party app.
In the meantime, stick with using Quick Look or upload the video to your iDevice using the Files app and then transfer it to the app of your choice.
Luckily, there are quite a few good video playback apps available on the App Store.
Some of our favorite movie apps for iPadOS and iOS 13
Although the functionality has not yet arrived for apps to handle interacting with the external drives, the following options should be some of the first to do so.
Our favorite is VLC due to how long the app has been around for not just iOS, but macOS and even Windows. But any of these are great video-playback apps.
- VLC (Free) – VLC for iOS is a port of the free VLC media player to iPad, iPhone and iPod touch. It can play all your movies, shows and music in most formats directly without conversion.
- Infuse 6 (Free w/IAP) – A reader favorite. Ignite your video content with Infuse – the beautiful way to watch almost any video format on your iPhone, iPad, and Apple TV.
- nPlayer (Free w/IAP) – You don’t need to convert video files to MP4 to play them in your mobile device. nPlayer enables you to play all kinds of video formats and codecs without file converting efforts.
- AVPlayer HD ($2.99) – The AVPlayerHD can play almost any computer video file format such as AVI, Xvid, WMV and much more clearly and effortlessly.
- MX Video Player (Free w/IAP) – With this video player you can play and watch videos from your iPhone and iPad. MX Video Player has features that facilitate users can see videos and cut the most interesting /favorite parts from video files and save these small videos into the gallery.
How to import your videos to your iPad’s Photos or TV app
Many readers have questions surrounding whether you can upload a movie/video from your external drive to the Photos or TV app.
Importing to your iPad’s Photos app
In short, the answer is yes to the Photos application–but again, with a small catch.
When we tried to upload that newly converted MP4 video to Photos, it sat and processed for a while, before throwing out an error message:
Video is too long – Would you like to select a smaller clip from this video to publish?
This error won’t appear for every video that you try to transfer. There is just some type of length or size cut off in iOS that won’t let users transfer just any video files into the Photos app. Unfortunately, we can’t figure out what that exact cut off is and so far, there is no information from Apple about this either!
With shorter video clips like most home movies, you should be just fine transferring those and using the Photos app for playback.
Importing to your iPad’s TV app
Answering the same question for the TV app is a bit more straightforward as the answer is simply – no.
The binding of isaac torrent download. Nov 28, 2015 TORRENT – FREE DOWNLOAD – CRACKED. The Binding of Isaac: Rebirth is a randomly generated action RPG shooter with heavy Rogue-like elements. Following Isaac on his journey players will find bizarre treasures that. Jan 04, 2017 TORRENT – FREE DOWNLOAD – CRACKED. The Binding of Isaac: Afterbirth is the massively updated expansion to 2014’s roguelike of the year, The Binding of Isaac: Rebirth. Following Isaac one more time on his journey.
There is no current way to upload a video from your external drive to the TV app directly from your iPad, iPhone, or iPod.
Instead, at least at this time, you need to go the old-fashioned route of uploading through the TV app on your Mac, if you have one.
Wrapping it up
It’s important to keep in mind that while iPadOS is based on iOS, it’s still very new and different from iOS. Apple has implemented a boatload of new features into a brand new operating system so changes may take time.
That includes giving developers enough time to learn about the new API’s and how to implement them into the apps. By the time that iPadOS 14 rolls around, we are sure that many things will have changed, but this is just the beginning for iPad Pros and iPadOS.
If you run into any problems, have any questions, or find a better solution, please let us know in the comments. We are always down to try new methods and see how to make things work for everyone.
Reader tips
- I travel a lot and keep all my movies, TV shows, and music on an external hard drive that connects wirelessly with my iPad and iPhone, and even my kid’s iPod Touch. We usually use VLC or Infuse apps to play the videos–super easy setup and no more storage worries!
- This process worked for me to watch my movies via the Photos app. I had to copy the videos from my external drive to my iPad
- On your external drive, move all your videos and movies you want to watch on your iPad to a folder named DCIM. Make sure this folder is on the root of the drive–not inside another folder
- Connect the drive to your iPad and open the Photos app
- Wait for a prompt to import your media
- Select the movies you want to copy to your iPad
- Once imported, unplug the drive from your iPad if desired (not necessary)
- Your movies are now stored inside the Photos app
- Once viewed, delete them and make sure you also empty the Photos app Recently Deleted album to clear any storage
- If this process didn’t work, try placing all your movie into a subfolder in the external drive’s DCIM folder and name that subfolder something like DCIM_4321
Andrew is a freelance writer based on the East Coast of the US.
He has written for a variety of sites over the years, including iMore, Android Central, Phandroid, and a few others. Now, he spends his days working for an HVAC company, while moonlighting as a freelance writer at night.
Related Posts:
Jun 08, 2020 • Filed to: USB Recovery • Proven solutions
How Can I Fix my Flash Drive Not Recognized?
Question: 'My USB flash drive is not recognized when I plug it to the computer. What causes such problem happens? Is my USB drive got broken? How to fix the flash drive not recognized issue? Also, can I recover data from the USB flash drive not recognized?'
To disconnect it, right-click to see the option.Overall, it's a great looking synth with lots of presets and is available as VST, AU, and LV2.3. Synth1 by Ichiro TodaDon't let the graphics fool you. Helm by Matt TytelUp next is a synth called Helm by Matt Tytel, which is kind of like Massive as you have the ability to link parameters together to be modulated.To do that you just need to click a helmet and then move a parameter. Techno vst free download crack.
Solved: USB not recognized is the common problem reported many users, it could be broken or other reason caused the drive error. But don't worry, you can follow the next guide to fix the flash drive not recognized error on Windows and Mac, then recover files from flash drive with Recoverit Data Recovery program.
What Caused the Flash Drive Not Recognized on Computer?
There are several root causes that would result in the not recognized flash drive issue. They should be addressed so that you will not need to deal with the issue(s) for a long period of time.
Port Related Issues:: To determine if this is a port problem, test every USB port that you have with different flash drives. This could be either hardware or software issues, or both. In this case, you would need a professional to help you correct this.
USB Formatting Issue: This is the most probable reason your computer could not detect your flash drive. The inability to format flash drive properly before the first use could cause problems later on.
Driver Issue: The drivers may not be available, corrupted or outdated which would make the flash drive not Recognized.
Hard Drive Related Issues: A glitch in your machine's hard drive will not allow anything on it work in good and perfect way. This hardware issue should be addressed because it will affect more than your computer's ability to recognize a flash drive.
Operating System Related Issues: Sometimes, if your OS is not updated with the necessary updates as often as possible, it would cause the system to not recognise the flash drive. This could be simply rectified by updating the necessary components.
4 Ways to Fix the USB Flash Drive Not Recognized Problems on Windows

Depending on what is the root cause of the problem, you may only need to do one of these four steps or all of them. Follow these solutions step-by-step to resolve your problem.
Way 1: Scan Flash Drive to Find the Issue
- Plug the flash drive into your USB port.
- Go to My Computer and right-click on the flash drive. Open the Properties
- Open the Tools tab and click Check now'¦
- It may take some time to complete the scan. Once finished, it will tell you what the flash drive's problem is.
Way 2: Reformat the Flash Drive
- Right-click on the flash drive and click on Format'¦ ,the Format window will pop up.
- Under the File system toggle it between NTFS and FAT32. Click Start.
Way 3: Perform driver updates
- Open the Run command and type in msc in the field. Click OK.
- This will open the Device Manager. Find the Universal Serial Bus controllers.
- Expand the menu and right-click on the Generic USB Hub. Click on Update Driver Software'¦
Way 4: Operating System Updates
- Go to Control Panel, then System and security.
- Under the Windows Update section, click on Check for Updates.
- If it is not updated (the notification is not green in colour), update it accordingly as indicated by the system.
- Follow the updating wizard and restart your computer accordingly.
Video Tutorial on How to Fix USB Device Not Recognized
3 Ways to Fix the Flash Drive Not Recognized Problem on Mac
Like in Windows, your resolution method will be determined by the root cause of the problem. These are the three ways that you can do to fix flash drive not Recognized issue.
Way 1: Manually Connect the Flash Drive
- Go to Application and click on Utilities.
- A pop up window will appear and click on the highlighted commands as marked in the image below:
- Under Devices, click External Devices to manually connect the unrecognisable flash drive.
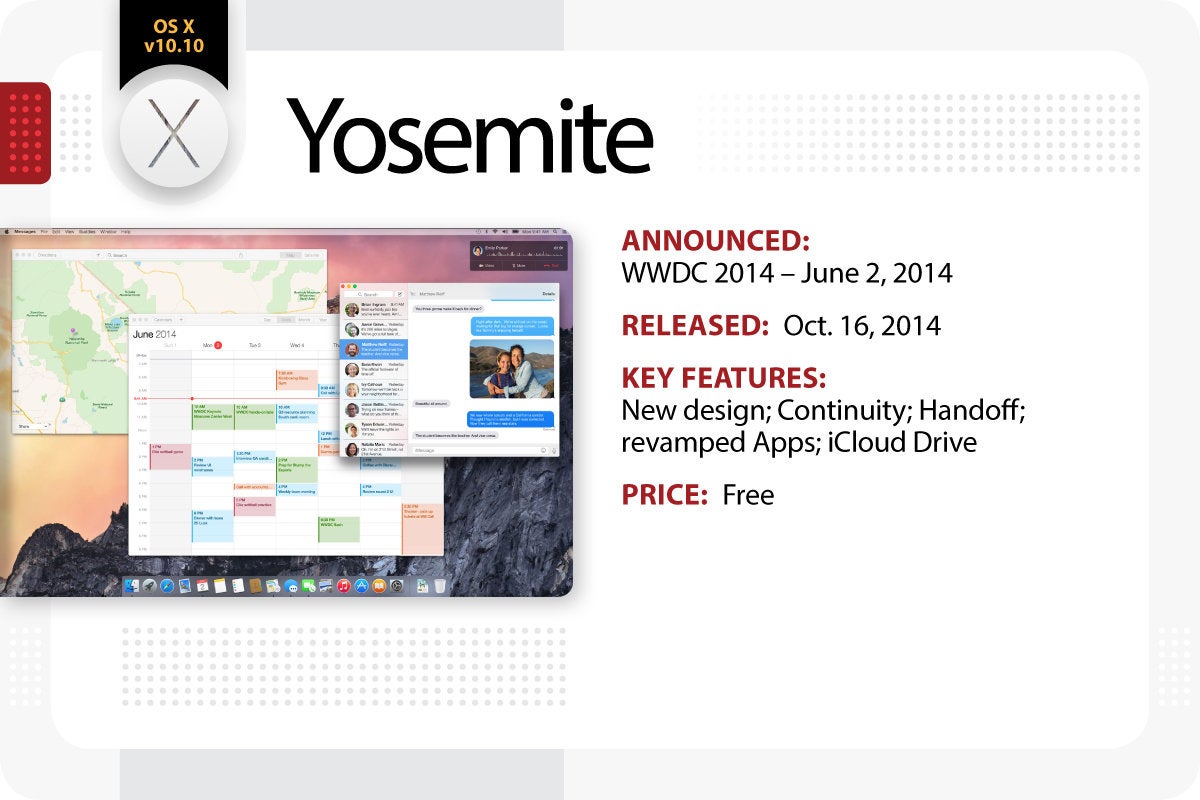
Way 2: Retune PRAM
- Shut down your Mac.
- Press the Power button and subsequently hold down the Command-Option-P-R This should be done before the grey screen appears.
- Your Mac should reboots itself. Let it go after the start-up chime.
Way 3: Format Mac's Drive
- Press the Command-Spacebar buttons simultaneously, plug in the flash drive and go to the Application Click on the Disk Utility option.
- You will be able to find the flash drives that need to be fixed in the left panel.
Mac Os I-easy Drivers
- Click on the Erase button to complete the process.
What's Next?
Now that the flash drive not Recognized problem is solved on your Windows or Mac computer, make sure you had back-up all important document in the flash drive. This is to ensure that you will be able to access the files stored in the flash drive should it happens again.
You should also check if there are any accidental data loss from the drive. Should you find things missing, use a flash drive data recovery tool to help you recover loss documents do this immediately before it is overwritten by new data.
How to Recover Data from Flash Drive Not Recognized on Windows
When you fix the USB flash drive not recognized with format solution, all your data on the drive will got formatted and lost. On this guide we will show you how to recover data from flash drive not recognized on Windows. Recoverit Data Recovery software can easily help you recover lost files from flash drive, even the drive got damaged/corrupted, formatted, virus attack and the file system crashed.
Recoverit - The Best USB Flash Drive Recovery Software
- Undeleted files from flash drive which not recognized on Windows and Mac.
- Recover files from USB flash drive due to accidentally deleted, formatted and damaged/corrupted.
Steps to Recover Lost Data from Flash Drive
Download and install Recoverit Flash Drive Recovery on your computer, follow the next simple steps to perform flash drive data recovery on Windows computer.
Step 1. Launch Recoverit Data Recovery program, select the 'External Device Recovery' mode to get started.
Step 2. Make sure your flash drive detected on the computer, select it and click 'Start' to proceed.
Mac Os I-easy Drive Error
Step 3. The flash drive recovery software will start to scanning the device to search and restore your data files.
Step 4. Finally, you can check all recovered files. Select your data and recover back by clicking 'Recover' button.
If you are a MAC user, you should download Recoverit Data Recovery for Mac or follow the guide to perform flash drive recovery on Mac.
USB Solution
Mac Os I-easy Drive App
- Recover USB Drive
- Format USB Drive
- Fix/Repair USB Drive
- Know USB Drive
